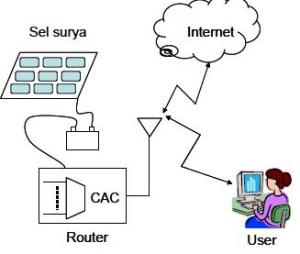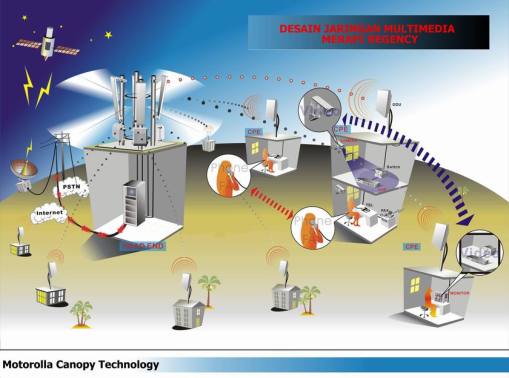
Apakah Pengertian Internet itu? Internet sendiri berasal dari kata International Networking, yang maksudnya adalah dua komputer atau lebih yang saling berhubungan kemudian membentuk jaringan komputer hingga meliputi jutaan komputer di dunia (internasional), yang saling berinteraksi dan juga saling bertukar informasi, sedangkan pengertian menurut segi ilmu pengetahuan, internet adalah sebuah perpustakaan besar yang didalamnya terdapat jutaan (bahkan milyaran) informasi atau data yang dapat berupa teks, grafik, audio maupun animasi dan lain lain dalam bentuk media elektronik. Semua orang bisa berkunjung ke perpustakaan tersebut kapan saja serta dari mana saja, jika dilihat dari segi komunikasi, internet adalah sarana yang sangat efektif dan efesien untuk melakukan pertukaran informasi jarak jauh maupun jarak dekat, seperti di dalam lingkungan perkantoran, tempat pendidikan, atapun instansi terkait.
Pada awalnya internet adalah suatu jarangan komputer yang dibentuk oleh Departemen Amerika Serikat pada awal tahun 60 an, pada waktu itu mereka mendemonstrasikan bagaimana dengan hardware dan software komputer berbabis UNIX bisa melakukan komunikasi dalam jarak yang tidak terhingga melalui saluran telepon.
Dulunya internet dikenal sebagai suatu wadah bagi para peneliti untuk saling bertukar informasi yang kemudian dimanfaatkan oleh perusahaan komersil sebagai sarana bisnis mereka, dan pada saat ini pengguna internet tersebar di seluruh dunia telah mencapai jumlah lebih dari dua ratus lima puluh juta orang, dan jumlah itu masih akan terus bertambah lagi.
Bertambahnya jumlah pengguna akses internet tersebut memang sangat wajar sekali, saat ini internet bukan hanya digunakan sebagai sarana komunikasi atau pun sarana mencari informasi saja, tetapi juga telah digunakan sebagai sarana untuk mencari uang. Harga tarif akses internet pun saat ini juga telah lebih murah jika dibandingkan dengan beberapa tahun yang lalu. dan pengguna akses internet pun bukan hanya orang yang berada di wilayah perkotaan saja, orang yang tinggal di pedesaan pun juga dapat mengakses internet.
( nanpunya.worspres.com )


 Koneksi Internet menggunakan kartu handphone CDMA StarOne sudah saya gunakan sejak bulan Mei 2008 lalu sampai sekarang.
Koneksi Internet menggunakan kartu handphone CDMA StarOne sudah saya gunakan sejak bulan Mei 2008 lalu sampai sekarang.
 FirstMedia mengeluarkan produk TV cable dan Internet cable dengan tarif relatif murah banget jika dibandingkan dengan layanan ISP lainnya di Indonesia
FirstMedia mengeluarkan produk TV cable dan Internet cable dengan tarif relatif murah banget jika dibandingkan dengan layanan ISP lainnya di Indonesia